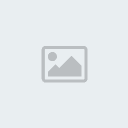Cùng biến tấm ảnh bình thường thành những khung hình thật đẹp mắt.
Hôm nay, chúng mình cùng nhau tạo hiệu ứng độc đáo theo phong cách ảnh ghép với những thao tác dễ dàng nhé. Cùng bắt tay thực hiện nào...
Bước 1: Mở tấm ảnh gốc của bạn bằng phần mềm Photoshop.
[You must be registered and logged in to see this image.]
Nhân đôi Layer Background bằng phím tắt Ctrl + J.
Lúc này, bạn sẽ thu được một layer mới giống y chang.
[You must be registered and logged in to see this image.]
Tiếp đến, bạn nhấn phím tắt U để chọn công cụ Rectangle Tool.
[You must be registered and logged in to see this image.]
Chú ý thiết lập công cụ theo hướng dẫn phía dưới.
[You must be registered and logged in to see this image.]
Bây giờ, bạn nhấn chuột trái đồng thời giữ phím Shift, kéo vẽ một hình vuông trên ảnh.
[You must be registered and logged in to see this image.]
Nhân đôi hình vuông này với tổ hợp phím Ctrl + J.
Trên bảng Layer sẽ xuất hiện thêm một layer tương tự.
[You must be registered and logged in to see this image.]
Bước 2: Nhấp đúp chuột vào layer hình vuông thứ nhất (hình vuông nằm dưới).
Khi xuất hiện bảng Blending Option, bạn nhấp vào mục Color Overlay và chọn màu trắng.
[You must be registered and logged in to see this image.]
Nhấn nút OK. Vẫn tại layer hình vuông này, bạn nhấn tổ hợp phím Ctrl + T. Xung quanh hình vuông xuất hiện các hình vuông nhỏ để tinh chỉnh kích thước.
Bạn hãy nhấn giữ đồng thời hai phím Alt và Shift, đưa chuột vào một hình vuông nhỏ bất kỳ rồi kéo chuột trái. Thao tác này cho phép giãn kích thước đồng đều theo 4 hướng.
[You must be registered and logged in to see this image.]
Sau khi kéo, bạn sẽ thấy hình vuông mở rộng sang xung quanh.
[You must be registered and logged in to see this image.]
Kéo dãn đáy hình vuông màu trắng dài thêm chút để nhìn giống khung ảnh polaroid.
[You must be registered and logged in to see this image.]
Bước 3: Như vậy là phần khung ảnh đã khá ổn rồi.
Bây giờ, bạn phải kéo Layer Background đã nhân đôi ban đầu lên trên hai layer hình vuông vừa thực hiện.
[You must be registered and logged in to see this image.]
Nhấp phải vào layer này, chọn Creat Clipping Mask.
[You must be registered and logged in to see this image.]
Kết quả tạm thời thu được bên dưới.
[You must be registered and logged in to see this image.]
Muốn di chuyển hoặc tinh chỉnh kích thước khung ảnh, bạn hãy chọn đồng thời hai layer hình vuông rồi xử lý theo sở thích.
Chẳng hạn, nến muốn chúng nghiêng sang một bên thì bạn chọn layer và nhấn Ctrl + T để xoay.
[You must be registered and logged in to see this image.]
Bước 4: Để tạo thêm những khung ảnh khác nữa mà không cần vẽ lại, bạn chỉ việc chọn đồng thời ba layer sau.
[You must be registered and logged in to see this image.]
Vào Layer > Duplicate Layer sẽ thấy ba layer tương tự cho bạn tinh chỉnh.
Cứ như thế, bạn thoải mái tạo khung hình và di chuyển tùy thích.
[You must be registered and logged in to see this image.]
Bạn hãy tắt con mắt tại Layer Background (layer dưới cùng).
Kết quả tạm thời thu được bên dưới.
[You must be registered and logged in to see this image.]
Bước 5: Muốn thay hình nền sinh động hơn, bạn tiến hành mở background yêu thích rồi kéo vào file đang thực hiện.
Bạn nhớ đặt Layer Background mới xuống dưới cùng.
[You must be registered and logged in to see this image.]
Nếu cần, bạn có thể sáng tạo tác phẩm với những công cụ brush, text, thêm màu sắc...
Chúc các bạn thực hiện thành công.
[You must be registered and logged in to see this image.]
Click vào đây để xem hình kích thước lớn.
Nguồn: Kênh14.vn
Hôm nay, chúng mình cùng nhau tạo hiệu ứng độc đáo theo phong cách ảnh ghép với những thao tác dễ dàng nhé. Cùng bắt tay thực hiện nào...
Bước 1: Mở tấm ảnh gốc của bạn bằng phần mềm Photoshop.
[You must be registered and logged in to see this image.]
Nhân đôi Layer Background bằng phím tắt Ctrl + J.
Lúc này, bạn sẽ thu được một layer mới giống y chang.
[You must be registered and logged in to see this image.]
Tiếp đến, bạn nhấn phím tắt U để chọn công cụ Rectangle Tool.
[You must be registered and logged in to see this image.]
Chú ý thiết lập công cụ theo hướng dẫn phía dưới.
[You must be registered and logged in to see this image.]
Bây giờ, bạn nhấn chuột trái đồng thời giữ phím Shift, kéo vẽ một hình vuông trên ảnh.
[You must be registered and logged in to see this image.]
Nhân đôi hình vuông này với tổ hợp phím Ctrl + J.
Trên bảng Layer sẽ xuất hiện thêm một layer tương tự.
[You must be registered and logged in to see this image.]
Bước 2: Nhấp đúp chuột vào layer hình vuông thứ nhất (hình vuông nằm dưới).
Khi xuất hiện bảng Blending Option, bạn nhấp vào mục Color Overlay và chọn màu trắng.
[You must be registered and logged in to see this image.]
Nhấn nút OK. Vẫn tại layer hình vuông này, bạn nhấn tổ hợp phím Ctrl + T. Xung quanh hình vuông xuất hiện các hình vuông nhỏ để tinh chỉnh kích thước.
Bạn hãy nhấn giữ đồng thời hai phím Alt và Shift, đưa chuột vào một hình vuông nhỏ bất kỳ rồi kéo chuột trái. Thao tác này cho phép giãn kích thước đồng đều theo 4 hướng.
[You must be registered and logged in to see this image.]
Sau khi kéo, bạn sẽ thấy hình vuông mở rộng sang xung quanh.
[You must be registered and logged in to see this image.]
Kéo dãn đáy hình vuông màu trắng dài thêm chút để nhìn giống khung ảnh polaroid.
[You must be registered and logged in to see this image.]
Bước 3: Như vậy là phần khung ảnh đã khá ổn rồi.
Bây giờ, bạn phải kéo Layer Background đã nhân đôi ban đầu lên trên hai layer hình vuông vừa thực hiện.
[You must be registered and logged in to see this image.]
Nhấp phải vào layer này, chọn Creat Clipping Mask.
[You must be registered and logged in to see this image.]
Kết quả tạm thời thu được bên dưới.
[You must be registered and logged in to see this image.]
Muốn di chuyển hoặc tinh chỉnh kích thước khung ảnh, bạn hãy chọn đồng thời hai layer hình vuông rồi xử lý theo sở thích.
Chẳng hạn, nến muốn chúng nghiêng sang một bên thì bạn chọn layer và nhấn Ctrl + T để xoay.
[You must be registered and logged in to see this image.]
Bước 4: Để tạo thêm những khung ảnh khác nữa mà không cần vẽ lại, bạn chỉ việc chọn đồng thời ba layer sau.
[You must be registered and logged in to see this image.]
Vào Layer > Duplicate Layer sẽ thấy ba layer tương tự cho bạn tinh chỉnh.
Cứ như thế, bạn thoải mái tạo khung hình và di chuyển tùy thích.
[You must be registered and logged in to see this image.]
Bạn hãy tắt con mắt tại Layer Background (layer dưới cùng).
Kết quả tạm thời thu được bên dưới.
[You must be registered and logged in to see this image.]
Bước 5: Muốn thay hình nền sinh động hơn, bạn tiến hành mở background yêu thích rồi kéo vào file đang thực hiện.
Bạn nhớ đặt Layer Background mới xuống dưới cùng.
[You must be registered and logged in to see this image.]
Nếu cần, bạn có thể sáng tạo tác phẩm với những công cụ brush, text, thêm màu sắc...
Chúc các bạn thực hiện thành công.
[You must be registered and logged in to see this image.]
Click vào đây để xem hình kích thước lớn.
Nguồn: Kênh14.vn