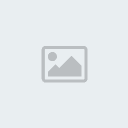Giải pháp ấn tượng nếu bạn muốn làm tấm hình của mình trở nên dễ thương hơn.
Bài hướng dẫn giúp bạn có được những bức ảnh ghép ấn tượng với thao tác đơn giản. Cùng bắt đầu nào...
Bước 1: Mở tấm ảnh gốc của bạn bằng phần mềm Photoshop.
[You must be registered and logged in to see this image.]
Tải về ảnh gốc tại đây.
Nhấn phím tắt W và chọn công cụ Quick Select Tool.
[You must be registered and logged in to see this image.]
Click chuột trái và khoanh vùng mẫu trong hình, bạn có được đường kiến bò tương ứng.
Với khu vực bị lem ra ngoài, bạn nhấn giữ phím Alt đồng thời dùng chuột trái đẩy những phần lem vào trong.
[You must be registered and logged in to see this image.]
Nhấp chọn Refine Edge và thiết lập để mẫu được tách ra hoàn chỉnh hơn.
[You must be registered and logged in to see this image.]
Bạn có thể thay đổi thông số cho phù hợp với bức ảnh của mình.
[You must be registered and logged in to see this image.]
Nhấp chọn Decontaminate Colors và nhấn nút OK để Photoshop tự động đưa phần được tách thành layer mới.
[You must be registered and logged in to see this image.]
Bước 2: Xong xuôi giai đoạn tách mẫu, bạn tải về hình nền tại đây.
Mở hình nền bằng Photoshop, nhấn giữ chuột và kéo thả sang file đang thực hiện, đặt phía dưới layer vừa tách. Bạn nhớ bật con mắt của Layer Background lên trước rồi hãy làm việc.
[You must be registered and logged in to see this image.]
Sắp xếp vị trí cho phù hợp với bức ảnh của bạn.
[You must be registered and logged in to see this image.]
Tải thêm texture tại đây.
Đặt texture phía trên ảnh nền vừa tải về, thiết lập chế độ hòa trộn Multiply với thông số Opacity bằng 75%.
[You must be registered and logged in to see this image.]
Nhằm hạn chế khuyết điểm của vùng ảnh vừa cắt dán, bạn nên tạo viền trắng xung quanh mẫu.
Để thực hiện, bạn nhấp đúp vào layer vừa tách, chọn thẻ Outer Glow và thiết lập thông số.
[You must be registered and logged in to see this image.]
Nhấp chọn OK. Kết quả tạm thời thu được bên dưới.
[You must be registered and logged in to see this image.]
Bước 3: Nhấn Ctrl + Shift + E để gộp các layer thành một. Tải về action tại đây.
Việc sử dụng action giúp hoàn thành tác phẩm nhanh chóng, làm cho màu sắc trên ảnh trở nên dễ thương hơn.
Nhấn Alt + F9 để bật bảng Action, sau đó load action như bên dưới.
[You must be registered and logged in to see this image.]
Nhấp chọn biểu tượng Play để action tự động chạy.
[You must be registered and logged in to see this image.]
Kết quả tạm thời thu được bên dưới.
[You must be registered and logged in to see this image.]
Bước 4: Tải thêm texture tại đây để hoàn thiện tác phẩm.
Đặt chế độ hòa trộn cho texture này là Overlay, thông số Opacity bằng 40%.
[You must be registered and logged in to see this image.]
Bây giờ, bạn có thể bổ sung texture hay text tùy thích nếu muốn tác phẩm càng lung linh hơn.
Chúc bạn thực hiện thành công!
[You must be registered and logged in to see this image.]
Click vào đây để xem ảnh kích thước lớn.
Nguồn: Kênh14.vn
Bài hướng dẫn giúp bạn có được những bức ảnh ghép ấn tượng với thao tác đơn giản. Cùng bắt đầu nào...
Bước 1: Mở tấm ảnh gốc của bạn bằng phần mềm Photoshop.
[You must be registered and logged in to see this image.]
Tải về ảnh gốc tại đây.
Nhấn phím tắt W và chọn công cụ Quick Select Tool.
[You must be registered and logged in to see this image.]
Click chuột trái và khoanh vùng mẫu trong hình, bạn có được đường kiến bò tương ứng.
Với khu vực bị lem ra ngoài, bạn nhấn giữ phím Alt đồng thời dùng chuột trái đẩy những phần lem vào trong.
[You must be registered and logged in to see this image.]
Nhấp chọn Refine Edge và thiết lập để mẫu được tách ra hoàn chỉnh hơn.
[You must be registered and logged in to see this image.]
Bạn có thể thay đổi thông số cho phù hợp với bức ảnh của mình.
[You must be registered and logged in to see this image.]
Nhấp chọn Decontaminate Colors và nhấn nút OK để Photoshop tự động đưa phần được tách thành layer mới.
[You must be registered and logged in to see this image.]
Bước 2: Xong xuôi giai đoạn tách mẫu, bạn tải về hình nền tại đây.
Mở hình nền bằng Photoshop, nhấn giữ chuột và kéo thả sang file đang thực hiện, đặt phía dưới layer vừa tách. Bạn nhớ bật con mắt của Layer Background lên trước rồi hãy làm việc.
[You must be registered and logged in to see this image.]
Sắp xếp vị trí cho phù hợp với bức ảnh của bạn.
[You must be registered and logged in to see this image.]
Tải thêm texture tại đây.
Đặt texture phía trên ảnh nền vừa tải về, thiết lập chế độ hòa trộn Multiply với thông số Opacity bằng 75%.
[You must be registered and logged in to see this image.]
Nhằm hạn chế khuyết điểm của vùng ảnh vừa cắt dán, bạn nên tạo viền trắng xung quanh mẫu.
Để thực hiện, bạn nhấp đúp vào layer vừa tách, chọn thẻ Outer Glow và thiết lập thông số.
[You must be registered and logged in to see this image.]
Nhấp chọn OK. Kết quả tạm thời thu được bên dưới.
[You must be registered and logged in to see this image.]
Bước 3: Nhấn Ctrl + Shift + E để gộp các layer thành một. Tải về action tại đây.
Việc sử dụng action giúp hoàn thành tác phẩm nhanh chóng, làm cho màu sắc trên ảnh trở nên dễ thương hơn.
Nhấn Alt + F9 để bật bảng Action, sau đó load action như bên dưới.
[You must be registered and logged in to see this image.]
Nhấp chọn biểu tượng Play để action tự động chạy.
[You must be registered and logged in to see this image.]
Kết quả tạm thời thu được bên dưới.
[You must be registered and logged in to see this image.]
Bước 4: Tải thêm texture tại đây để hoàn thiện tác phẩm.
Đặt chế độ hòa trộn cho texture này là Overlay, thông số Opacity bằng 40%.
[You must be registered and logged in to see this image.]
Bây giờ, bạn có thể bổ sung texture hay text tùy thích nếu muốn tác phẩm càng lung linh hơn.
Chúc bạn thực hiện thành công!
[You must be registered and logged in to see this image.]
Click vào đây để xem ảnh kích thước lớn.
Nguồn: Kênh14.vn