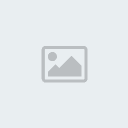Công cụ Photoshop sẽ giúp bạn thực hiện điều này thật dễ dàng.
Với thao tác đơn giản và nhanh chóng, phần mềm Photoshop sẽ giúp biến hình ảnh thành tranh sơn dầu trong nháy mắt.
Phương pháp đầu tiên sử dụng công cụ được tích hợp sẵn trong Photoshop.
Bước 1: Mở ảnh gốc bằng phần mềm Photoshop.
[You must be registered and logged in to see this image.]
Click vào đây để tải ảnh gốc.
Nhân đôi layer Background bằng tổ hợp phím Ctrl + J. Bạn nhận được Layer 1.
[You must be registered and logged in to see this image.]
Tăng cường màu sắc với lệnh Hue/Saturation khi nhấn tổ hợp phím tắt Ctrl + U.
Kéo thanh trượt tại mục Saturation lên mức 30 hoặc lớn hơn nếu bức ảnh của bạn quá nhợt nhạt.
[You must be registered and logged in to see this image.]
Ngay lập tức, bạn sẽ nhận thấy tác dụng như bên dưới.
[You must be registered and logged in to see this image.]
Bạn tìm đến phần Image > Adjustment > Brightness/Contrast, thiết lập thông số nhằm tăng cường độ sáng và độ tương phản.
[You must be registered and logged in to see this image.]
Bước2: Bạn vào Filter > Artistic > Plastic Wrap.
[You must be registered and logged in to see this image.]
Chúng ta xử lý tấm ảnh với hầu hết công cụ trong thẻ này.
+ Trước hết, bạn vào thẻ Plastic Wrap.
[You must be registered and logged in to see this image.]
Đừng nhấp chọn OK ngay lập tức.
Bạn nhìn xuống bảng chọn, click tiếp vào biểu tượng “New effect Layer” để tạo một layer mới trong này.
[You must be registered and logged in to see this image.]
+ Bật sang thẻ Paint Daubs và điều chỉnh thông số.
[You must be registered and logged in to see this image.]
Tương tự, vẫn tại bảng chọn này, bạn nhấp vào biểu tượng “New effect Layer” sau đó bật thẻ Texturizer.
Tiến hành thiết lập thông số phù hợp.
[You must be registered and logged in to see this image.]
Vẫn tại bảng chọn, nhấp vào biểu tượng “New effect Layer” thêm lần nữa, nhìn sang bên cạnh tìm đến thư mục Distort và bật thẻ hiệu ứng Glass.
[You must be registered and logged in to see this image.]
Nhấn nút OK để hoàn tất. Kết quả tạm thời thu được bên dưới.
[You must be registered and logged in to see this image.]
Bước 3: Nhân đôi layer Background ban đầu lên (phím tắt Ctrl + J) và đặt phía trên cùng.
[You must be registered and logged in to see this image.]
Vào Image > Adjustments > Black and White và click chọn OK.
[You must be registered and logged in to see this image.]
Layer sẽ chuyển sang màu đen trắng.
Bạn tìm đến thẻ Filter > Stylize > Emboss và thiết lập thông số phù hợp.
[You must be registered and logged in to see this image.]
Chuyển chế độ hòa trộn thành Vivid Light.
Nhấn phím tắt Ctrl + Shift + E để gộp các layer thành một. Vậy là bạn vừa thực hiện xong tấm hình theo phong cách sơn dầu rất tuyệt.
[You must be registered and logged in to see this image.]
Kết quả thu được với công cụ Photoshop.
[You must be registered and logged in to see this image.]
Thêm một số tác phẩm khác được thực hiện tương tự như trên.
[You must be registered and logged in to see this image.]
Tiếp tục bài hướng dẫn, chúng mình giới thiệu bộ lọc miễn phí giúp bạn chỉnh sửa hiệu ứng thật nhanh chóng mà kết quả vẫn đẹp mắt.
Bạn hãy lựa chọn phiên bản phù hợp để tải về tại đây. Sau khi cài đặt xong, mở Photoshop lên và bạn nhìn thấy một bộ lọc mới với tên gọi “Pixel Bender” trong thẻ Filter.
[You must be registered and logged in to see this image.]
Mở bộ lọc và thiết lập thông số cho phần Oil Paint, bạn có thể kéo các thông số tùy theo sở thích.
Chúc các bạn thực hiện thành công.
[You must be registered and logged in to see this image.]
Click vào đây để xem ảnh kích thước lớn.
Nguồn:Kênh14.vn
Với thao tác đơn giản và nhanh chóng, phần mềm Photoshop sẽ giúp biến hình ảnh thành tranh sơn dầu trong nháy mắt.
Phương pháp đầu tiên sử dụng công cụ được tích hợp sẵn trong Photoshop.
Bước 1: Mở ảnh gốc bằng phần mềm Photoshop.
[You must be registered and logged in to see this image.]
Click vào đây để tải ảnh gốc.
Nhân đôi layer Background bằng tổ hợp phím Ctrl + J. Bạn nhận được Layer 1.
[You must be registered and logged in to see this image.]
Tăng cường màu sắc với lệnh Hue/Saturation khi nhấn tổ hợp phím tắt Ctrl + U.
Kéo thanh trượt tại mục Saturation lên mức 30 hoặc lớn hơn nếu bức ảnh của bạn quá nhợt nhạt.
[You must be registered and logged in to see this image.]
Ngay lập tức, bạn sẽ nhận thấy tác dụng như bên dưới.
[You must be registered and logged in to see this image.]
Bạn tìm đến phần Image > Adjustment > Brightness/Contrast, thiết lập thông số nhằm tăng cường độ sáng và độ tương phản.
[You must be registered and logged in to see this image.]
Bước2: Bạn vào Filter > Artistic > Plastic Wrap.
[You must be registered and logged in to see this image.]
Chúng ta xử lý tấm ảnh với hầu hết công cụ trong thẻ này.
+ Trước hết, bạn vào thẻ Plastic Wrap.
[You must be registered and logged in to see this image.]
Đừng nhấp chọn OK ngay lập tức.
Bạn nhìn xuống bảng chọn, click tiếp vào biểu tượng “New effect Layer” để tạo một layer mới trong này.
[You must be registered and logged in to see this image.]
+ Bật sang thẻ Paint Daubs và điều chỉnh thông số.
[You must be registered and logged in to see this image.]
Tương tự, vẫn tại bảng chọn này, bạn nhấp vào biểu tượng “New effect Layer” sau đó bật thẻ Texturizer.
Tiến hành thiết lập thông số phù hợp.
[You must be registered and logged in to see this image.]
Vẫn tại bảng chọn, nhấp vào biểu tượng “New effect Layer” thêm lần nữa, nhìn sang bên cạnh tìm đến thư mục Distort và bật thẻ hiệu ứng Glass.
[You must be registered and logged in to see this image.]
Nhấn nút OK để hoàn tất. Kết quả tạm thời thu được bên dưới.
[You must be registered and logged in to see this image.]
Bước 3: Nhân đôi layer Background ban đầu lên (phím tắt Ctrl + J) và đặt phía trên cùng.
[You must be registered and logged in to see this image.]
Vào Image > Adjustments > Black and White và click chọn OK.
[You must be registered and logged in to see this image.]
Layer sẽ chuyển sang màu đen trắng.
Bạn tìm đến thẻ Filter > Stylize > Emboss và thiết lập thông số phù hợp.
[You must be registered and logged in to see this image.]
Chuyển chế độ hòa trộn thành Vivid Light.
Nhấn phím tắt Ctrl + Shift + E để gộp các layer thành một. Vậy là bạn vừa thực hiện xong tấm hình theo phong cách sơn dầu rất tuyệt.
[You must be registered and logged in to see this image.]
Kết quả thu được với công cụ Photoshop.
[You must be registered and logged in to see this image.]
Thêm một số tác phẩm khác được thực hiện tương tự như trên.
[You must be registered and logged in to see this image.]
Tiếp tục bài hướng dẫn, chúng mình giới thiệu bộ lọc miễn phí giúp bạn chỉnh sửa hiệu ứng thật nhanh chóng mà kết quả vẫn đẹp mắt.
Bạn hãy lựa chọn phiên bản phù hợp để tải về tại đây. Sau khi cài đặt xong, mở Photoshop lên và bạn nhìn thấy một bộ lọc mới với tên gọi “Pixel Bender” trong thẻ Filter.
[You must be registered and logged in to see this image.]
Mở bộ lọc và thiết lập thông số cho phần Oil Paint, bạn có thể kéo các thông số tùy theo sở thích.
Chúc các bạn thực hiện thành công.
[You must be registered and logged in to see this image.]
Click vào đây để xem ảnh kích thước lớn.
Nguồn:Kênh14.vn