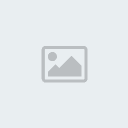Cùng thêm chút hương vị cổ điển cho bức ảnh thêm sinh động và ý nghĩa.
Bạn có thể thực hiện phong cách dưới đây trên bất kỳ phiên bản Photoshop nào.
Bước 1: Mở bức ảnh yêu thích của bạn bằng Photoshop.
[You must be registered and logged in to see this image.]
Tạo một lớp Gradient như hướng dẫn.
[You must be registered and logged in to see this image.]
Click vào dải màu của bảng Gradient và thiết lập thông số.
Bạn nhớ chú ý mã màu được ghi trong hình.
[You must be registered and logged in to see this image.]
Xong xuôi, bạn hãy chuyển chế độ hòa trộn thành Overlay.
Thông số Opacity có thể tùy chỉnh thoải mái cho hợp mắt nhưng đừng quá cao. Tại đây, chúng tớ đặt Opacity khoảng 50% để màu sắc được hài hòa.
[You must be registered and logged in to see this image.]
Bước 2: Tiếp tục, bạn hãy tạo một lớp Solid Color.
[You must be registered and logged in to see this image.]
Sử dụng mã màu #000f3b và chế độ hòa trộn Exclusion.
Thông số Opacity giữ nguyên 100%. Kết quả tạm thời thu được bên dưới.
[You must be registered and logged in to see this image.]
Bước 3: Tương tự, bạn lần lượt tạo thêm 3 lớp Gradient như tại Bước 1.
Nhớ thay đổi thông số dải màu như bên dưới và trình tự như trong hình.
[You must be registered and logged in to see this image.]
Lớp thứ 1.
[You must be registered and logged in to see this image.]
Lớp thứ 2.
[You must be registered and logged in to see this image.]
Lớp thứ 3.
Kết quả tạm thu được cho đến lúc này.
[You must be registered and logged in to see this image.]
Bước 4: Nhấn tổ hợp phím Ctrl + Alt + Shift + E để gộp những layer bên dưới thành một layer nằm trên các layer ban đầu.
Đặt chế độ hòa trộn cho layer này là Color Burn, đồng thời bạn hãy tạo Layer Mask luôn nhé.
[You must be registered and logged in to see this image.]
Với Layer Mask, bạn sử dụng công cụ Gradient Tool (phím tắt G).
Tiến hành thiết lập theo hướng dẫn.
[You must be registered and logged in to see this image.]
Nhấp chọn Layer Mask và dùng chuột trái kéo một đường từ giữa tấm hình ra ngoài.
Điều này giúp khoảng giữa tấm hình không bị ảnh hưởng bởi chế độ hòa trộn Color Burn. Ngoài ra, bạn có thể dùng Eraser Tool (phím tắt E) để xóa thay vì kích hoạt Layer Mask.
[You must be registered and logged in to see this image.]
Tạo thêm một lớp Gradient để tạo vùng tối xung quanh chủ thể nằm giữa ảnh.
Điều chỉnh chế độ hòa trộn và thông số Opacity như hướng dẫn.
[You must be registered and logged in to see this image.]
Kết quả tạm thời thu được bên dưới.
[You must be registered and logged in to see this image.]
Bước 5: Tạo một lớp Solid Color màu đen.
Sau đó, bạn vào thẻ Filter > Render, lần lượt nhấp chọn hai mục Cloud và Difference Cloud.
[You must be registered and logged in to see this image.]
Tiếp tục, bạn tìm đến phần Filter > Noise > Add Noise và thiết lập thông số tương ứng.
[You must be registered and logged in to see this image.]
Đặt chế độ hòa trộn Soft Light. Phần Layer Mask (thực hiện tương tự hướng dẫn tại Bước 4) để chủ thể giữa hình không bị ảnh hưởng bởi layer này.
Hoặc bạn có thể dùng công cụ Eraser Tool (phím tắt E) để xóa thay vì sử dụngLayer Mask.
[You must be registered and logged in to see this image.]
Bước 6: Bạn sẽ thêm một lớp Solid Color với mã màu #000938 và chế độ hòa trộn Exclusion.
[You must be registered and logged in to see this image.]
Dưới đây là kết quả cuối cùng sau khi hoàn thành.
Chúc các bạn thực hiện thành công.
Một vài hình ảnh khác với các thao tác tương tự trên.
[You must be registered and logged in to see this image.]
Cick vào đây để xem ảnh kích thước lớn.
[You must be registered and logged in to see this image.]
Một vài hình ảnh khác với thao tác tương tự.
[You must be registered and logged in to see this image.]
Nguồn: Kênh14.vn